Swisslog manual in Japanese. Dear users, Thanks to the huge work of Shigehiro Kinoshita (JA8CCL) now Swisslog has a Japanese manual in PDF format. Download Swisslog operator manual.pdf Download Shop clymer watercraft manuals marshall distributing inc.pdf Download Accounting study guide 8e.pdf If looking for a ebook Swisslog operator manual in pdf form, in that case you come on to the loyal website.
- Swisslog Operator Manual Download
- Swisslog Translogic Manual
- Swisslog Operator Manual User
- Swisslog Operator Manual Pdf
- Swisslog Tube System Manual
- Swisslog Operator Manual Online
LoTW Support
IMPORTANT: LoTW synch requires SSL connections with TLS 1.2 which is only supported in Windows Vista or higher. If you have Windows XP this function will be disabled.
ARRL's Logbook of the World (LoTW) system is a repository of log records submitted by users from around the world. When both partners in a QSO submit matching QSO records to LoTW, the result is a QSL that can be used for ARRL award credit. SWISSLOG features fully integrated support for the LoTW, offering an exclusive feature not found in any other logging program: no matter how many callsigns and QTH you are using in your logbook! Swisslog will perform the synchronization in all your LoTW certificates and different station locations! Once you have configured Swisslog for eQSL, you can synchronize your Logbook with LoTW by just pressing two buttons.
Before you can use the LoTW function in Swisslog you must carry out a few initial setup procedures. Please see Preparation for LoTW for details.
Swisslog provides two modes for synchronization with LoTW:
- Automatic mode – In this mode Swisslog performs all necessary steps automatically
- Manual mode – In this mode you perform the steps manually
The documentation is organized as follows:
- Preparation for LoTW explains the initial steps you have to perform before you can use the LoTW Support
- LoTW Operating Instructions explains how to use the LoTW functions
- LoTW Detailed Description explains the different functions in more detail
The Automatic mode is generally the preferred mode of operation. However, because it is important to understand the action each step performs, the manual mode is explained first.
Manual Mode
Note: This section provides a brief explanation of each function – for a more detailed explanation, please click on Detailed Description.
First, start the LoTW function from the main menu by selecting:
- Tools ¦ LoTW Synchronization
The dialog window shown below is displayed. Next, select the Processing page.
In the Steps window shown above, you will see the six most important steps in the LoTW process, these are explained below:
- Get LoTW QSO's – This function reads all QSO's accepted by LoTW since the date found in QSO's since field and all QSOs which changed the QSL status since the date found in QSL's since field
You must be connected to the internet to perform this function. It is executed asynchronously, which means you can perform other, non-LoTW functions during the download.
The first time you perform this step, all QSO's will be downloaded.
Uncheck the chack-marks if you don't want to download QSOs or QSLs.
Hint: This is the very first operation you should perform if you have previously uploaded QSO's to LoTW.
- Import LoTW QSO's – After the QSO's have been downloaded by the first step, the next step in the process is to import the LoTW QSO's into your log, The Import LoTW QSO's function actually does several things, the LoTW-Status fields and the Partner QTH information is updated for the QSO's that were accepted by LoTW.
Hint: This is the second step you should perform after you have downloaded QSO's in step 1. This step will update the LoTW Status for the QSO's downloaded from LoTW and will prevent these QSO's from being selected for upload again.
- Export QSO's – This function exports the QSO's that have not been previously accepted by LoTW. The export function creates an ADIF file, which will be uploaded to LoTW in the next step. You may define the selection criteria, however this should not be necessary for normal operation.
Important note: If your log contains Local Time you must check Log contains Local Time! Swisslog then calculates the UTC based on the time difference defined in the corresponding My-QTH entry. This calculation does not take into account daylight saving time!
Swisslog Operator Manual Download
LoTW is very strict regarding Band, Mode, Prop-Mode and Satellite names. Therefore, Swisslog ensures that the correct names are always used and makes corrections if necessary. If Swisslog does not know how to convert a field, a dialog window will appear and prompt you for information, which will be stored in the mapping tables.
The Prompt Dialog window looks like this:
- Sign QSO's – This function signs all of the exported QSO's and stores them in a .TQ8 file (compressed file with signed QSO's) so they can be uploaded to the LoTW.
- Upload to LoTW – This function uploads all files containing signed QSO's to the LoTW.
You must be connected to the internet to perform this function. It is executed asynchronously, which means you can perform other, non-LoTW functions during the download.
- Update Status – After all of the QSO's have been uploaded to the LoTW, this function updates the LoTW Status to 'Uploaded'. Setting the status to 'Uploaded' assures that the QSO is not selected for export and uploaded again.
Because Band and Mode may have been converted to LoTW compliant names, it is also possible that backward conversion is needed. If this is the case, Swisslog will display a dialog window where you can specify the conversion information .
Automatic Mode
The Automatic Mode allows you to synchronize the LoTW with just a few clicks with the mouse. SWISSLOG calculates and performs all of the necessary steps– this is the preferred mode of operation.
See the section Detail Description for more details.
First, start the LoTW function from the main menu by selecting:
- Tools ¦ LoTW Synchronization
- When the LoTW Operations dialog window appears, select the Processing page
- Press the Synchronize LoTW button
The steps needed to synchronize your Log with LoTW are automatically calculated. You must be connected to the Internet otherwise SWISSLOG does not insert the upload and download steps.
- Press the Start Synch button to start the process. The process starts with the highlighted step. That means that you can skip initial steps if you want and restart the process at a specific step if an error was encountered.
You will note, that two 'Wait' steps are inserted. The reason for this is, the Upload and Download processes are performed asynchronously. Download and Upload can overlap with functions performed locally on your PC. All other steps are exactly as explained in the Manual Mode section.
To change back the the Manual Mode or to stop the Automatic process, press the Stop button.
Copyright © 2004 SWISSLOG
Last modified: 16 nov. 2018
LoTW Support
IMPORTANT: LoTW synch requires SSL connections with TLS 1.2 which is only supported in Windows Vista or higher. If you have Windows XP this function will be disabled.
ARRL's Logbook of the World (LoTW) system is a repository of log records submitted by users from around the world. When both partners in a QSO submit matching QSO records to LoTW, the result is a QSL that can be used for ARRL award credit. SWISSLOG features fully integrated support for the LoTW, offering an exclusive feature not found in any other logging program: no matter how many callsigns and QTH you are using in your logbook! Swisslog will perform the synchronization in all your LoTW certificates and different station locations! Once you have configured Swisslog for eQSL, you can synchronize your Logbook with LoTW by just pressing two buttons.
Before you can use the LoTW function in Swisslog you must carry out a few initial setup procedures. Please see Preparation for LoTW for details.
Swisslog provides two modes for synchronization with LoTW:
- Automatic mode – In this mode Swisslog performs all necessary steps automatically
- Manual mode – In this mode you perform the steps manually
The documentation is organized as follows:
- Preparation for LoTW explains the initial steps you have to perform before you can use the LoTW Support
- LoTW Operating Instructions explains how to use the LoTW functions
- LoTW Detailed Description explains the different functions in more detail
The Automatic mode is generally the preferred mode of operation. However, because it is important to understand the action each step performs, the manual mode is explained first.
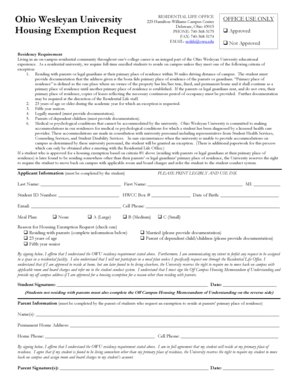
Manual Mode
Note: This section provides a brief explanation of each function – for a more detailed explanation, please click on Detailed Description.
First, start the LoTW function from the main menu by selecting:
- Tools ¦ LoTW Synchronization
The dialog window shown below is displayed. Next, select the Processing page.
In the Steps window shown above, you will see the six most important steps in the LoTW process, these are explained below:
- Get LoTW QSO's – This function reads all QSO's accepted by LoTW since the date found in QSO's since field and all QSOs which changed the QSL status since the date found in QSL's since field
You must be connected to the internet to perform this function. It is executed asynchronously, which means you can perform other, non-LoTW functions during the download.
The first time you perform this step, all QSO's will be downloaded.
Uncheck the chack-marks if you don't want to download QSOs or QSLs.
Hint: This is the very first operation you should perform if you have previously uploaded QSO's to LoTW.
Swisslog Translogic Manual
- Import LoTW QSO's – After the QSO's have been downloaded by the first step, the next step in the process is to import the LoTW QSO's into your log, The Import LoTW QSO's function actually does several things, the LoTW-Status fields and the Partner QTH information is updated for the QSO's that were accepted by LoTW.
Hint: This is the second step you should perform after you have downloaded QSO's in step 1. This step will update the LoTW Status for the QSO's downloaded from LoTW and will prevent these QSO's from being selected for upload again.
- Export QSO's – This function exports the QSO's that have not been previously accepted by LoTW. The export function creates an ADIF file, which will be uploaded to LoTW in the next step. You may define the selection criteria, however this should not be necessary for normal operation.
Important note: If your log contains Local Time you must check Log contains Local Time! Swisslog then calculates the UTC based on the time difference defined in the corresponding My-QTH entry. This calculation does not take into account daylight saving time!
LoTW is very strict regarding Band, Mode, Prop-Mode and Satellite names. Therefore, Swisslog ensures that the correct names are always used and makes corrections if necessary. Wifi connection software for windows 7 free download. If Swisslog does not know how to convert a field, a dialog window will appear and prompt you for information, which will be stored in the mapping tables.
The Prompt Dialog window looks like this:
- Sign QSO's – This function signs all of the exported QSO's and stores them in a .TQ8 file (compressed file with signed QSO's) so they can be uploaded to the LoTW.
Swisslog Operator Manual User
- Upload to LoTW – This function uploads all files containing signed QSO's to the LoTW.
You must be connected to the internet to perform this function. It is executed asynchronously, which means you can perform other, non-LoTW functions during the download.
- Update Status – After all of the QSO's have been uploaded to the LoTW, this function updates the LoTW Status to 'Uploaded'. Setting the status to 'Uploaded' assures that the QSO is not selected for export and uploaded again.
Because Band and Mode may have been converted to LoTW compliant names, it is also possible that backward conversion is needed. If this is the case, Swisslog will display a dialog window where you can specify the conversion information .
Automatic Mode
The Automatic Mode allows you to synchronize the LoTW with just a few clicks with the mouse. SWISSLOG calculates and performs all of the necessary steps– this is the preferred mode of operation.
Swisslog Operator Manual Pdf
See the section Detail Description for more details.
First, start the LoTW function from the main menu by selecting:
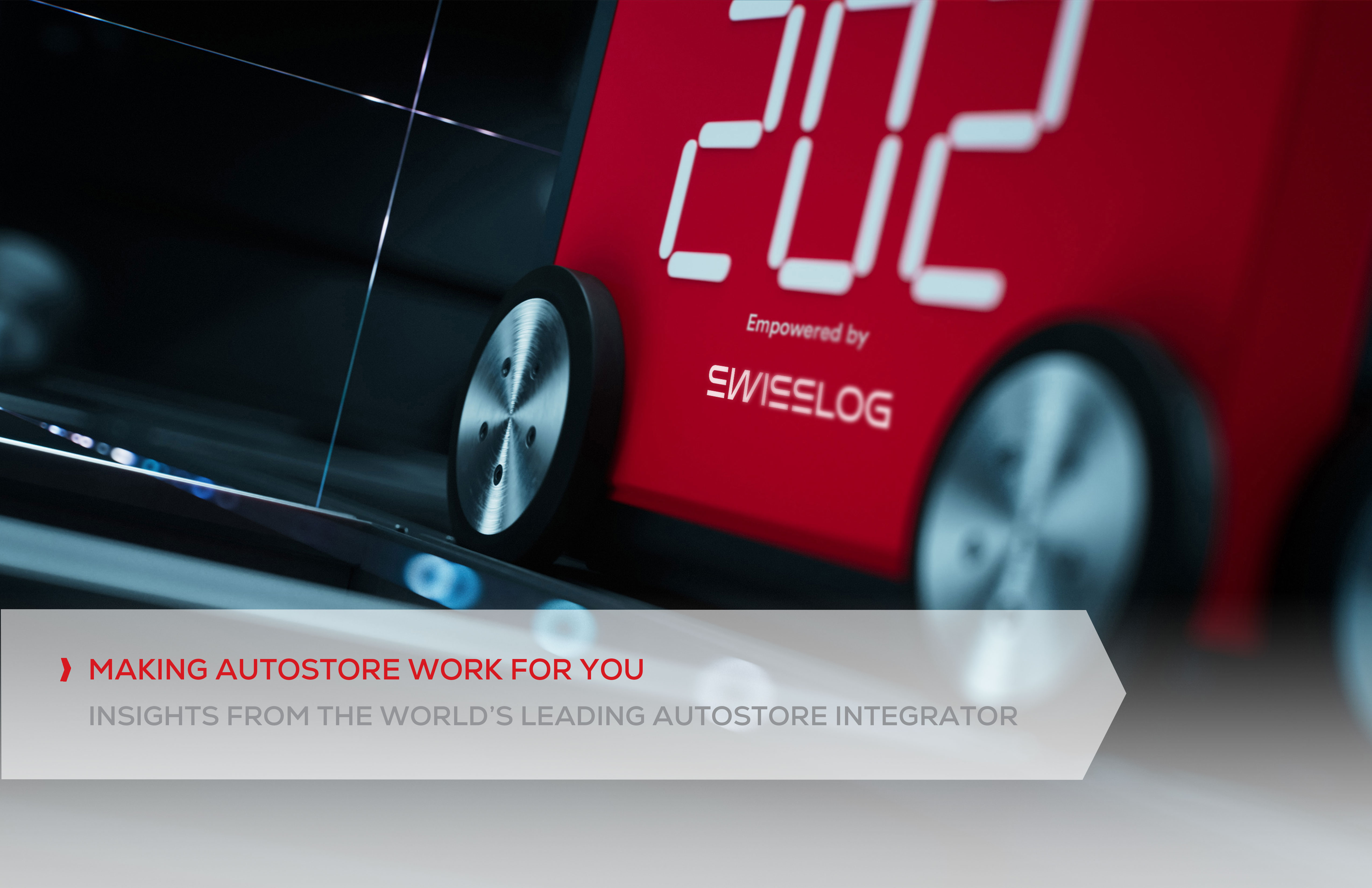
- Tools ¦ LoTW Synchronization
- When the LoTW Operations dialog window appears, select the Processing page
- Press the Synchronize LoTW button
The steps needed to synchronize your Log with LoTW are automatically calculated. You must be connected to the Internet otherwise SWISSLOG does not insert the upload and download steps.
- Press the Start Synch button to start the process. The process starts with the highlighted step. That means that you can skip initial steps if you want and restart the process at a specific step if an error was encountered.
Swisslog Tube System Manual
You will note, that two 'Wait' steps are inserted. The reason for this is, the Upload and Download processes are performed asynchronously. Download and Upload can overlap with functions performed locally on your PC. All other steps are exactly as explained in the Manual Mode section.
To change back the the Manual Mode or to stop the Automatic process, press the Stop button.
Swisslog Operator Manual Online
Copyright © 2004 SWISSLOG
Last modified: 16 nov. 2018