If your Windows 10 installations boots up to a black screen, that can be due to two main reasons.
Try booting keeping the Alt key pressed.that should take you to the window listing boot partitions available. If you get your screen back it's probably just a software issue. In case the screen stays black try shining a strong light to the screen and try to see if you got an image but no backlight. I recently burned an Windows 7.iso image to a disk to perform a Windows 7 installation on my Mac Pro via Bootcamp. The installation seemed to be running fine but after a couple of reboots, I get a complete black screen with no cursor at all. I've read a few forums that had resolutions, but. Bootcamp: Black screen shows after windows 10 installation. Ask Question Asked 2 years, 6 months ago. Active 3 months ago. Viewed 10k times 5. I have a MacBook Air with OS High Sierra. I tried to install windows 10 by selecting the top and the bottom selections in Bootcamp, which installs the setup on a USB and partitions a section for.
- Your Fast Boot image is corrupted.
- Your display driver is corrupted.
Let’s see, how we can fix the above issues.
The first thing that you can do is to give it some time for your PC to get out from the black screen. It might take 5-10 minutes to get you to the login screen/desktop. Be patient and wait. In case you can log in to your PC clean it up from too much junk. Use ST Cleaner to clean it.
ST Cleaner follows Google software principles
If you’re not seeing any difference even after waiting, then you can try this option.
If you can get to the Login screen
- Check connections to external devices
- If you have several external devices plugged in, remove all and try plugging them in one at a time. This way you can identify which device is problematic.
- Sometimes, additional hard disks can also cause this problem. It is better if you can detach additional hard disks when you’re doing this.
- Safe mode
- When you come to the login screen, Select the Power button while holding the Shift key. Then Click Restart.
- When your PC is restarted, you’ll be prompted to the recovery screen. On that screen, select Troubleshoot → Advanced Options → Startup settings → Restart
- When your PC restarts, you’ll see a number of options. Press F5 to select Safe Mode with networking.
- Once your PC is started in Safe Mode, you can try either of the following options.
- Uninstall the display driver
- Open the Device Manager and locate your Display Device
- Right click on it and click Uninstall.
- Turn off Fast Boot.
- Control Panel → Power Options
- Click Choose what the power buttons do
- Click Change settings that are currently unavailable
- Under Shutdown settings, disable Fast Startup
- Uninstall the display driver
- Microsoft also suggests disabling RunOnce processes and services, in order to fix this black screen issue.
- Get the Task Manager
- Check Processes and Services tabs for any instances of RunOnce.exe or RunOnce32.exe.
- If there are any, click End Process in the Processes tab and Disable them in the Services tab.
- Then restart your PC.
If your login screen never appears
- Check connections to the external display
- Try connecting your display to different available output ports. Sometimes, changes in the drivers can cause the output to be transmitted to a different display port.
- Try changing the projection mode by pressing Win Key + P and trying out different combinations.
- Press Win Key + P → Press P again and hit Enter.
- Repeat the above step
- Safe mode
- Since you can’t have the login screen, you can’t get into the Safe Mode directly. So you’re going to need either a Recovery Disk/USB or an Installation Disk/USB.
- Boot your PC with the bootable disk/USB you got in the above step.
- On the Windows Setup screen, select Repair your computer option. If you’re not seeing this screen, your PC didn’t boot up from the bootable media you inserted, and check your PC manufacturer’s website for more info on how to boot from a secondary media.
- On the next screen, select Troubleshoot. Then you can select the Safe Mode. Select Advanced Options > Startup Settings > Restart.
- Now you can continue the same steps from iii) in the Safe mode section of “If you can get to the Login screen”
- Disconnect the installation media and restart the PC after all the steps.
- Check connections to the external display
Is Black screen while gaming troubling you a lot lately? Don’t be worried; it is a quite common issue which many gamers face regularly. Before we go about exploring what causes black screen while gaming and how to fix it, let us understand what this issue actually is. According to users, their screen turns black in the middle of gameplay, and subsequently, the audio may or may not freeze with the visuals gone. This issue may occur right after 5 minutes of gaming, or maybe after half an hour of gaming. Most of the times it is pretty random; however, some users have also reported certain specific patterns for the black screen to appear while gaming. Whatever the pattern of this issue may be, it is definitely a frustrating issue.
So, what are the various reasons that might be causing this issue? Well, it could be anything; hardware issues and driver issues are some of the common reasons for black screen while gaming in Windows 10, as well as other operating systems. At times you users need to carry out a thorough investigation to find out the culprit, but sometimes the issue turns out to be nothing and is fixed in a jiffy.
Methods to Fix Black Screen While Gaming in Windows 10
The thing about solving this specific issue is that you need to carry out thorough troubleshooting. There’s no such method that works for most of the people. You will need to check on the hardware, your drivers, installed programs, etc. So, let us find out how to get rid of the black screen while gaming in Windows 10 issue.
#1 – Check Your Hardware
Hardware issues in computers might be easy to spot and fix, but they are more susceptible to issues like this, especially when dealing with high-graphics hardware.
There are various reasons related to hardware why you could be facing the black screen issue. Overheating is the top one among the hardware issues. Apart from overheating, black screen while gaming may also rise because of incompatible hardware, and more.
Overheating
Overheating is caused mostly because of cooling issues. If your PC is heating up a lot, don’t be surprised to see a black screen while gaming. The maximum temperature that your CPU should be operating games on, must be something in between 60-70 degree Celcius. You can keep an eye on the temperature of your CPU and GPU by installing a Temperature monitor software. If your CPU temperature is clocking over normal operating temperature, there is a cooling issue for sure.
Check the following to see what is causing overheating:
Fan: Check if your CPU /GPU fans are running at a slow speed or if they are not working at all. You can find out the fan speeds of CPU and GPU using the software mentioned in the above paragraph. If the fan is the issue, get it fixed. Replacing the fan, or getting it repaired could work.
Coolant: If you use a Liquid Cooling Mechanism to cool down your PC, see if that is working properly. You can keep a check on the liquid level and also see if the pump is all good. If the liquid cooling is not working properly, get it fixed.
Keep Components Clean: Dust accumulation is another reason why CPU components heat up. The insides of a gamers PC must be neat and clean. Open up your desktop cabinet and look for dust. Clean every bot of dust you see. If the dust seems to be in good quantity, make sure you disconnect and clean up the components’ ports as well.
Note: Do not keep your CPU’s cabinet open. This would attract dust make your components work soggy.
If one of these issues were detected in your PC, get it fixed accordingly. After you have got the hardware fixed, try to run the game and see if the black screen while gaming issue is still troubling you.
Hardware Compatibility Issues
In case your hardware is incompatible with the minimum requirements of the game you are playing, then this issue may occur. Always check your game’s minimum requirements and see if your PC’s hardware is ok to play the game. Sometimes compatible games may also cause trouble. In such case, you can try to lower down the game graphics settings a bit and try to play the game. This might help you solve the black screen while gaming issue.
Lowering down game graphics has helped a lot of people to play games without any issue.
That was all about the hardware part; we will cover the driver and other issues that could cause black screen in games.
#2 – Check For Windows Update
Keeping your Windows un-updated might be the reason you are getting a black screen. Windows updates play a good part in the operation of device drivers. So, if you haven’t updated your Windows lately, doing so would be a good idea. Check if a Windows update is available and if so, update it. Follow these steps to update Windows on your PC:
Step 1: Open the Start menu by pressing the Windows button. In the Start menu, find and click on the Settings option. This will open the Settings window.
Step 2: Among the several menu options, look for Update and Security option in the Settings window. Click on it.
Step 3: The Update & Security window will open. In the right panel of the window, go to the Windows Update section. Here, click on the Check For Updates button. Windows 10 will start the search for new Windows 10 updates if available. In case an update is available, proceed with it. The Update Wizard will guide you to complete the process of Windows 10 update.
Once the update is complete, your PC will restart automatically in the process. After the update, try to run the game and see if the black screen while gaming in Windows 10 reoccurs. If it does, follow the next method.
#3 – Update Graphics Card Driver
An outdated graphics card driver or even a graphics driver with error can cause black screen while gaming. Make sure you have the latest graphics card driver installed on your PC to eliminate the chances of getting a black screen. Here are the steps you should follow to update the driver:
Step 1: Open Device Manager. To do so, press the Windows + X buttons at a time on your keyboard. A menu will open up, where you need to click on Device Manager option.
Step 2: This will open the Device Manager window. Here, from the list of devices, click on the Display Adapters option to expand it. In the expanded menu of Display Drivers, look for the graphics card driver you are using. When found, do a right click on it, and from the right-click menu that will open, click on the Update Driver option.
Step 3: This will open up a new Update Drivers window. Here, click on the Search automatically for updated driver software option.
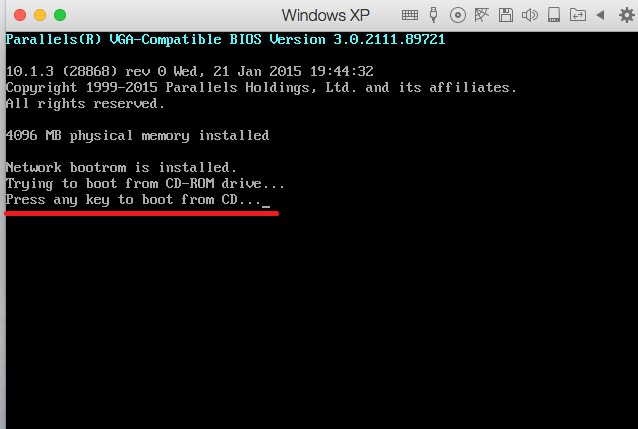
Your PC will begin looking for the latest driver for your graphics card. When found, it will be installed on your PC. After the update, restart your PC.
After this, try to run the game and look out for black screen issue.
In case, your PC wasn’t able to find a new graphics driver, or an updated driver did not solve the issue, try the next method.
#3 – Uninstall Graphic Card Driver & Install it Manually
In this process to fix black screen while gaming issue, you will have to uninstall the existing graphics card driver, then install its latest compatible driver on your PC. For this, follow these steps:
Step 1: Begin with uninstalling the currently installed graphics card driver. For this, repeat the Step 1 and Step 2 from the above-mentioned Method #2, but click on the Uninstall option instead of clicking on the Update Driver option from the context menu.
Step 2: The next step would be to visit the website of the manufacturer of your graphics card. It would be either NVIDIA or AMD. When on their website, select the exact model of your graphics card, then select your PC’s configuration, and download the respective driver to your PC. Make sure you put up all the information correctly before downloading the driver.
In case you are gaming on Intel HD graphics, go to the Intel’s Graphic Driver download page.
Step 3: Once the driver is downloaded, simply run the downloaded driver file to install it on your PC.
After the installation of the driver successfully, you will be required to reboot your PC, in order for changes to take place. After the reboot, start the game and see if the black screen while gaming in Windows 10 is still showing up.
#4 – Check RAM Usage & CPU Usage
Make sure that you look into the RAM usage and CPU usage on your PC. If your RAM and processor are all clogged up tackling other tasks apart from running the game, then black screen while gaming is going to bug you. It might be possible that an already running program has engaged a good chunk of your RAM and Processor. It is also quite possible a program running in the background might be consuming the resources.
To check for RAM usage, press the Ctrl + Shift + Esc keys on your keyboard together. This will open the Windows Task Manager tool. Here, in the Performance tab, you will be able to view the RAM and Processor usage.
In case your RAM and processor usage is high, look if any program is open in the background. If so, close them down. You can go to the Windows Task Manager, and from the Processes tab, you can view the running processes. Select the unwanted process and click on the End Task button to close that program.
This would free up a good chunk of RAm and processes. After this, once again try to run a game on your PC and check if the black screen issue turns up. If the issue remains, here’s one last thing for you to try.
#5 – Look For Bloatware Installed on your PC
What is a Bloatware? A bloatware is typically a software, but is somewhat different from usual software. A bloatware usually comes pre-installed as a package with a new PC. A bloatware might be useful, but most of the times a bloatware is unnecessary. A bloatware occupies too much space and resource as compared to normal software, hence is looked down upon by many users. You might not even notice and ignore a bloatware’s presence on your PC, but at times they turn out to be the real troublemaker.
One of the users reported black screen while gaming, and tried almost all of the solutions to the problem that are mentioned above. From checking and replacing hardware, to reinstalling drivers multiple times, no stone was unturned. But, it turned out that the bloatware installed on the PC was causing all the trouble. So, always be aware of bloatware installed on your PC, and get rid of them as soon as you can.
Although this case is very rare, you must take care of bloatware on your PC to rule out the tiniest of possibility.
In case bloatware is installed on your PC, get rid of them by uninstalling. After that, give your PC a restart and try to run the game. I hope this would fix the issue for you.
Finally,
If nothing works out, contacting the customer support of your PC’s manufacturer is highly recommended. If you have brought a new graphics card, and the issue began after that, you can try to get a replacement for it and then try to play games.
Bootcamp Windows Black Screen Flashing Cursor
If this article was helpful for you to fix the black screen while gaming in Windows 10, do let us know which method worked for you.