- File Compressor Free Download
- Compressor For Mac
- Compressor 4 For Mac Free Download 2016
- Compressor 4 Free Download Mac
- Compressor 4 For Mac Free Download Windows 7
- Free Video Compressor For Mac
Compatible with Windows 10/8/7 and Mac OS X. Batch handle MP3 files at the same time. After the free-trial, you need to purchase the MP3 compressor. All in all, Video Converter Ultimate is the easiest way to compress MP3 on PC and Mac computer.
- Download MCompressor for Windows to get refined compression with volume maximization. MCompressor has had 1 update within the past 6 months.
- Step 1: Download, install and launch a video compressor Mac handbrake on your system. Click the Source button on the top-right corner to browse and add the desired video files. Step 2: Once the file is added to the program interface, click Browse under the Destination tab, select the output file name and the location where you want to save the.
- Nov 20, 2018 Install Compressor on any Mac to activate it as a cluster node for distributed encoding. (14018) App Store File Download. Get Backup Pro 3.4.9 – Powerful.
- Download the latest version of Compressor for Mac - Adds power and flexibility to Final Cut Pro X encoding and exporting. Read 4 user reviews of Compressor on MacUpdate.
Follow the recommendations below in the order in which they’re listed until you've isolated or fixed your issue. Before proceeding, make sure to back up any custom Compressor settings and the version of Compressor that you’re updating.

1. Restart your Mac
Restarting your Mac resets Compressor-related system resources. To restart your Mac, choose Apple menu () > Restart, then reopen Compressor and try to reproduce your issue.
2. Disconnect external devices

An incompatible or malfunctioning external device can sometimes cause issues with Compressor. To test external devices:
- Shut down your Mac.
- Disconnect all external devices other than your keyboard and mouse.
- Reset NVRAM. You only need to do this the first time you disconnect external devices.
- Open Compressor and attempt to reproduce your issue. If your issue no longer occurs, reconnect devices one at a time until you can reproduce your issue. Make sure to restart your Mac after reconnecting a device, if required by the device.
If the issue only occurs with a certain device connected, you might need to update or service the device. Contact the manufacturer for support.
3. Check documentation
Check Compressor Help to make sure Compressor is working as expected. You can search Compressor Help for key terms shown in alerts or error messages.
4. Check system requirements
Make sure your computer meets Compressor system requirements.
5. Make sure Compressor is up to date
Before updating Compressor, complete any active transcoding projects. Then, back up any custom Compressor settings and the version of Compressor that you’re updating.
To make sure you're using the latest version of Compressor, choose Apple menu () > App Store, then click Updates in the toolbar. If an update is available, you can click the Update button to download and install it.
6. Verify installation of Pro Video Formats
7. Check media and device compatibility
Make sure you’re using a compatible media format, device, and external storage device format. Contact the manufacturer of the device(s) for support. If a software update for the device is available, follow the manufacturer's instructions to update firmware for devices like cameras and external storage devices, or to update drivers for devices like interfaces.
8. Check software compatibility
If you’re using third-party plug-ins or other software with Compressor, make sure it’s compatible with your version of Compressor. Contact the developer for support. If an update is available, follow the developer's instructions to update the software. If updates aren’t available, remove the plug-in using the method recommended by the developer until a compatible version is available.
9. Test in another user account
Open Compressor in another user account on your Mac. Logging in as another user can help you figure out if unexpected behavior is related to a specific user's settings or files.
10. Test in a new batch
Start a new batch using known-good media, which is media you've used successfully in other projects. If you can't reproduce the issue using known-good media, the issue might be related to the media in the affected batch. Obtain new copies of the media from the original source.
If you don’t have known-good media available, you can create some using Final Cut Pro and Motion.
- In Final Cut Pro, use a placeholder and a sound effect from Final Cut Pro Additional Content, which you can then share to an Apple ProRes 422 Master File.
- In Motion, use Motion Supplemental Content and export it as a QuickTime movie.
11. Remove the Compressor folder
Try removing the Compressor folder to resolve the issue. Before removing Compressor, back up your custom Compressor settings, as follows:
- Go to Library/Application Support/Compressor/Settings/ in your home folder.
- Control-click the Settings folder, then choose Compress 'Settings.'
- Move the resulting .zip file to another location, such as the Desktop.
To remove the Compressor folder:
- In Compressor, choose Compressor > Preferences and then click My Computer.
- Make sure that “Allow other computers to process batches on my computer” is turned off.
- Quit Compressor.
- In the Finder, hold down the Option key and choose Go > Library.
- From the Application Support folder, drag the Compressor folder to the Trash.
- Restart your Mac.
- Open Compressor.
- Return to Compressor preferences, turn “Allow other computers to process batches on my computer” on, then close the preferences window.
12. Remove the Apple Qmaster folder
If you previously installed Compressor versions 3.5 or 4.0 – 4.0.7 on your Mac, you might have an Apple Qmaster folder, which you should remove.
For Compressor 4.0 – 4.0.7, do the following:
- Quit Compressor.
- In the Finder, hold down the Option key and choose Go > Library.
- From the Application Support folder, drag the Apple Qmaster folder to the Trash.
- Restart your Mac.
For Compressor 3.5, do the following:
- Quit Compressor.
- From the top level of your hard disk, open the Library folder, then open the Application Support Folder. Drag the Apple Qmaster folder to the Trash.
- Restart your Mac.
13. Reset Compressor preferences
Resetting preferences doesn't affect your projects or any media in your projects. However, any custom preference settings will be reset to their default settings.
Before resetting preferences, choose Compressor > Preferences and note any specific settings you've made. Then, back up your custom settings as follows:
- Go to Library/Application Support/Compressor/Settings/ in your home folder.
- Control-click the Settings folder, then choose Compress 'Settings.'
- Move the resulting .zip file to another location, such as the Desktop.
To reset preferences in Compressor 4.3 or later:
- Restart your Mac.
- In Finder, hold down the Option key and choose Go > Library.
- From the Application Support folder, drag the Compressor folder to the Trash.
- Return to the Library folder and open the Preferences folder. Locate these two files:
- com.apple.Compressor.plist
- com.apple.Compressor.LSSharedFileList.plist
- Drag these files to the Trash.
- Restart your Mac.
- Try to reproduce the issue you were experiencing. If the issue no longer occurs, open Compressor preferences and reapply your custom settings. If necessary, restore your backed-up Settings folder.
14. Remove and reinstall Compressor
If your issue persists, remove and reinstall Compressor.
- In Finder, choose Applications from the Go menu.
- Locate Compressor and drag it to the Trash.
- Reinstall Compressor from the Mac App Store, or restore it from a backup. When you restore Compressor from a backup, you can either drag it from its storage location to your Applications folder or restore Compressor from a Time Machine backup.
Learn more
by Brian Fisher • Feb 24,2020 • Proven solutions
To shrink MP4 videos to make them easy to share over mail and the internet, a number of free tools are available. If expert features are not required, these free programs are decent enough to compress your files in basic quality. MP4 compressor free desktop and online tools are available. Depending on your requirements you can pick the most suitable one.
Part 1. Top 8 Free MP4 Compressors
Listed below are the top 8 free tools to compress MP4 videos.
#1. Windows Movie Maker
File Compressor Free Download
This is free to use MP4 compressor that comes pre-installed with Windows Vista, XP, and Me version of the software. Users with Windows 7 and above OS can download the program for free. Using the app, the MP4 files can be easily compressed to a smaller size without altering the original file quality as it features optimization of the process. With a simple interface, the app can be used by all types of users. Other popular video formats like WMV, MOV, AVI, ASF, and others are also supported by the app for compression and other functions. Mp4 compressor free download is available on the site.
#2. VSDC Video Converter
This free MP4 compressor supports an array of features like video compression, video conversion, video editing, and others. All popular file formats and codecs like MP4, AVI, MOV, ASF, 3GP, and others are supported by the program. The added files can be compressed and reduced in size by changing their format, removing unwanted parts and also editing the file parameters. The app comes with an array of configuration settings and is apt for compressing MP4 and other files to be played on mobile devices, gaming devices, and iPods.
#3. Any Video Converter
The freeware is available for download on Windows and Mac system and supports an array of functions including MP4 video compression. More than 100 formats as input and 160 formats as output are supported by the tool. The file compression can be done by changing the file to different formats. You can even convert your files to MP3 audio that can be easily played on portable devices. The process takes place at fast speed and without compromising on the quality.
#4. Freemake Video Converter
File compression is simple and quick using this free MP4 compressor software. With support to file conversion between 500 formats, the software ensures that the quality of the file is not compromised during the process. The added files can be converted to a smaller size format as well as formats that are compatible with iPhone, Android, and other devices. In addition to the video, audio files can also be compressed. Simple interface and editing options are the additional features of the program.
#5. PS2PDF
This is an online compression tool that allows compressing your MP4 files in lossless quality. No software download or installation is needed as the program operates from your browser window. Files to be compressed can be added from PC, Google Drive, and Dropbox. Variable or Constant bit rate can be selected as needed from the Quality tab. There are a number of other parameters as well that needs to be selected. The processed and compressed files can be downloaded from the program interface. You can even rotate and flip the file is needed.
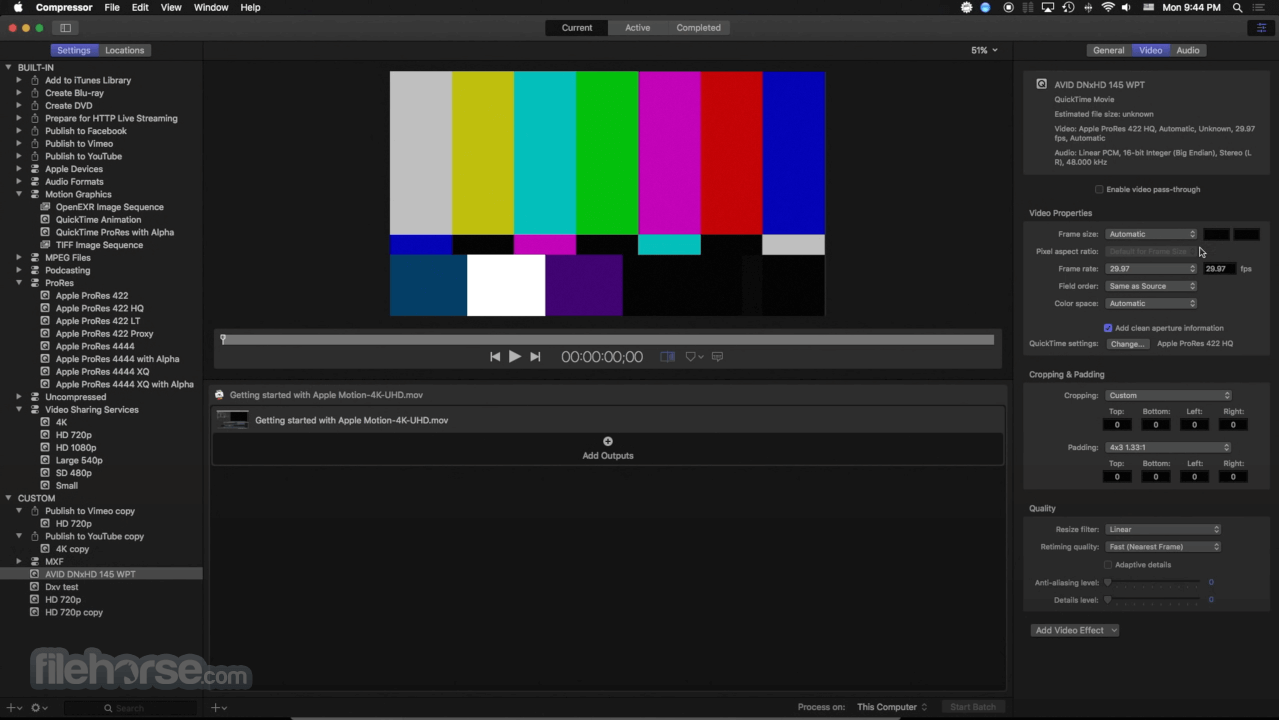
#6. YouCompress
This online tool allows compressing MP4, MOV, MP3, PDF, PNG, JPG, JPEG, GIF files in quick and simple steps. You just need to add the desired files to the program interface and they will be then compressed automatically using the best parameters and without any watermark and quality issues. There is no restriction to the number of files that can be processed using the tool. Working from the browser window, the application needs no installation or registration. Compressed files can be downloaded from the interface itself.
#7. Media.io
With Media.io all popular video formats can be compressed in desired quality. The program works from your Windows or Mac browser and allows adding local files on your system. Once the file is added, you can choose the resolution from the given options. Output size, in terms of percentage to the original size video, can also be selected. The app also supports file conversion to a range of formats like MP4, AVI, MKV, MOV, FLV, and others. The MP4 file once added, uploaded and processed can be downloaded on your PC from the interface.
#8. VideoSmaller
This is an online, free MP4 compressor that needs no software download or installation and allows to compress mp4 video free. Mp4 and other popular videos are supported by the app for file compression. Maximum file size that can be added to the interface is 500MB. Once added, you can use a low compression level to achieve high-quality video. There is also an option to scale the video width as needed. The program also facilitates removing the audio from the video files to create a mute video and reduce file size. The compressed files can be downloaded from the program interface.
Part 2. Most Powerful MP4 Compressor for Windows PC and Mac
Compressor For Mac
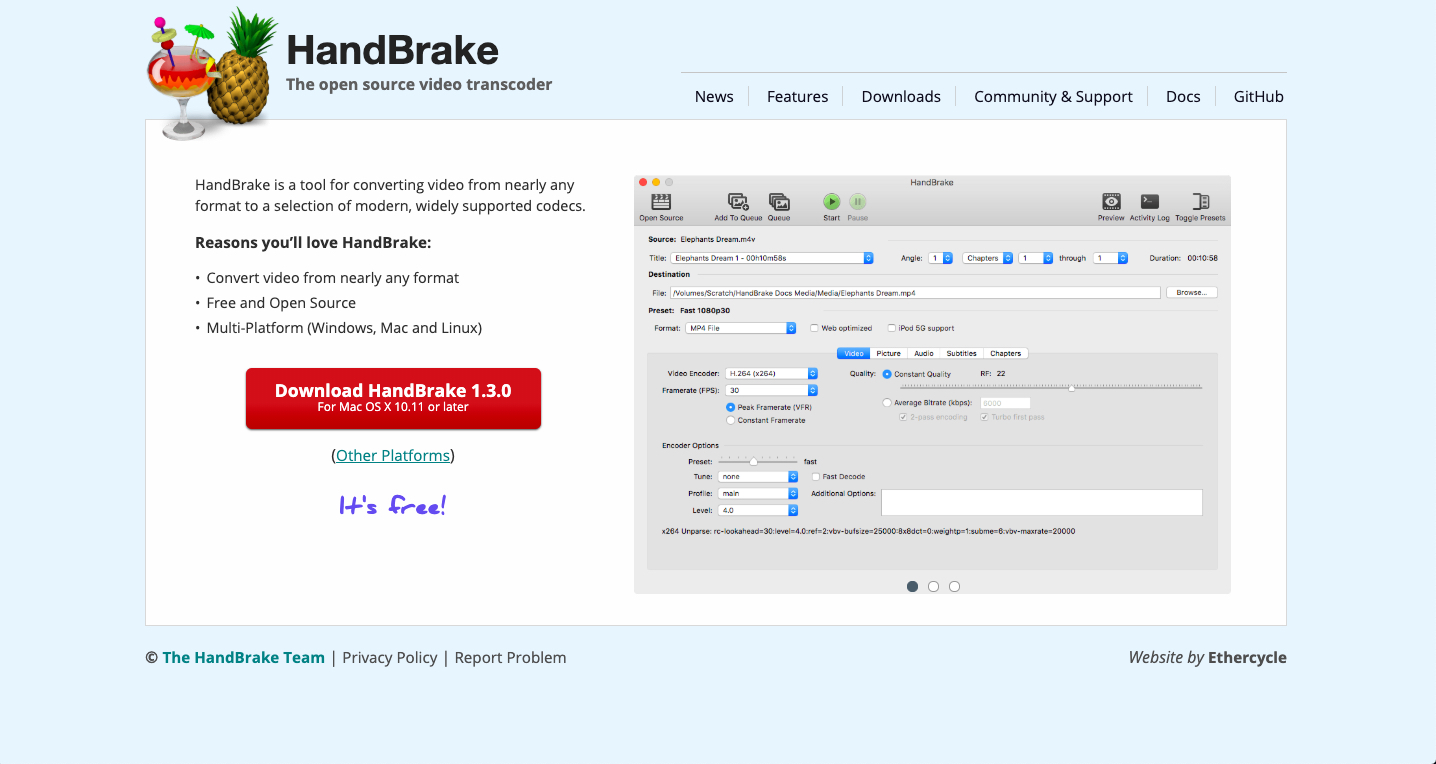
Online converters are simple tools with basic features. If you are looking for high-quality MP4 compression with advanced options, professional UniConverter is the best choice. This complete video-toolbox works on your Windows and Mac systems and allows compressing files without losing quality. More than 150 formats are supported by the tool for the process that takes place at 90X faster conversion speed.
Get the Professional MP4 Compressor:
- Facilitates compressing MP4 files by converting it to other smaller size
- Added MP4 videos can be reduced by editing resolution, bit rate, quality, and other parameters
- 20 seconds of file preview helps to check the videos before final processing
- Lossless quality compression at super fast speed
- MP4 files can be added from PC as well as from the devices
- Batch processing for multiple file compression is supported
- Video editing features like cropping, trimming and others facilitates in file size reduction
- Comes with an array of additional features like video editing, disc burning, file conversion, and others
Steps to Compress MP4 Files using UniConverter
Step 1. Run UniConverter and load MP4 files

Download, install and open iSkysoft Video Compressor on your Mac/Windows PC. Click on the '+Add Files' button on the 'Convert' tab to browse and import MP4 files from the PC. Multiple files can be added here. You can also drag and drop the files.
Optional: Edit MP4 videos
The added files can be seen on the program interface. To customize the video, choose the editing icon under the thumbnail image. A new Edit window will open from where make the changes.
Compressor 4 For Mac Free Download 2016
Step 2. Compress added MP4 video
On the top-right corner, open drop-down menu at 'Convert all files to' option and select the target format from the Video tab. Also, choose the resolution of the file.
Compressor 4 Free Download Mac
The added videos can be compressed one at a time by clicking the compress icon on the Target menu. From the pop-up window choose the values for file parameters related to quality, bit rate, resolution, and size. The compression rate can be selected to set the parameters automatically by moving the progress bar. Click on the 'Preview' button to check the file for 20 seconds.
To set compression settings for all added files at a time, click on the '+Create Custom' button and make needed changes. Hit on 'Create' button to confirm.
Compressor 4 For Mac Free Download Windows 7
Step 3. Convert and Compress MP4 videos
Free Video Compressor For Mac
Finally clicking on 'Convert All' button will start converting and compressing your added MP4 files. The files get saved on the location selected at the Output tab. You can also check the processed files from the Converted tab at the software interface. Install UniConverter for high quality professional video conversion.