Snippets make reusing text simple. Just select text – a few words, a whole paragraph, or an entire document – and then create a snippet with one click. Insert snippets with a click or autocomplete as you type. Easily see how text differs from a snippet. Instantly create a new document from snippets. Microsoft 365 includes premium Word, Excel, and PowerPoint apps, 1 TB cloud storage in OneDrive, advanced security, and more, all in one convenient subscription. With Microsoft 365, you get features as soon as they are released ensuring you’re always working with the latest. Create, edit, collaborate, and share documents using Word for Mac. Microsoft 365 includes premium Word, Excel, and PowerPoint apps, 1 TB cloud storage in OneDrive, advanced security, and more, all in one convenient subscription. With Microsoft 365, you get features as soon as they are released ensuring you’re always working with the latest. Create, edit, collaborate, and share documents using Word for Mac.
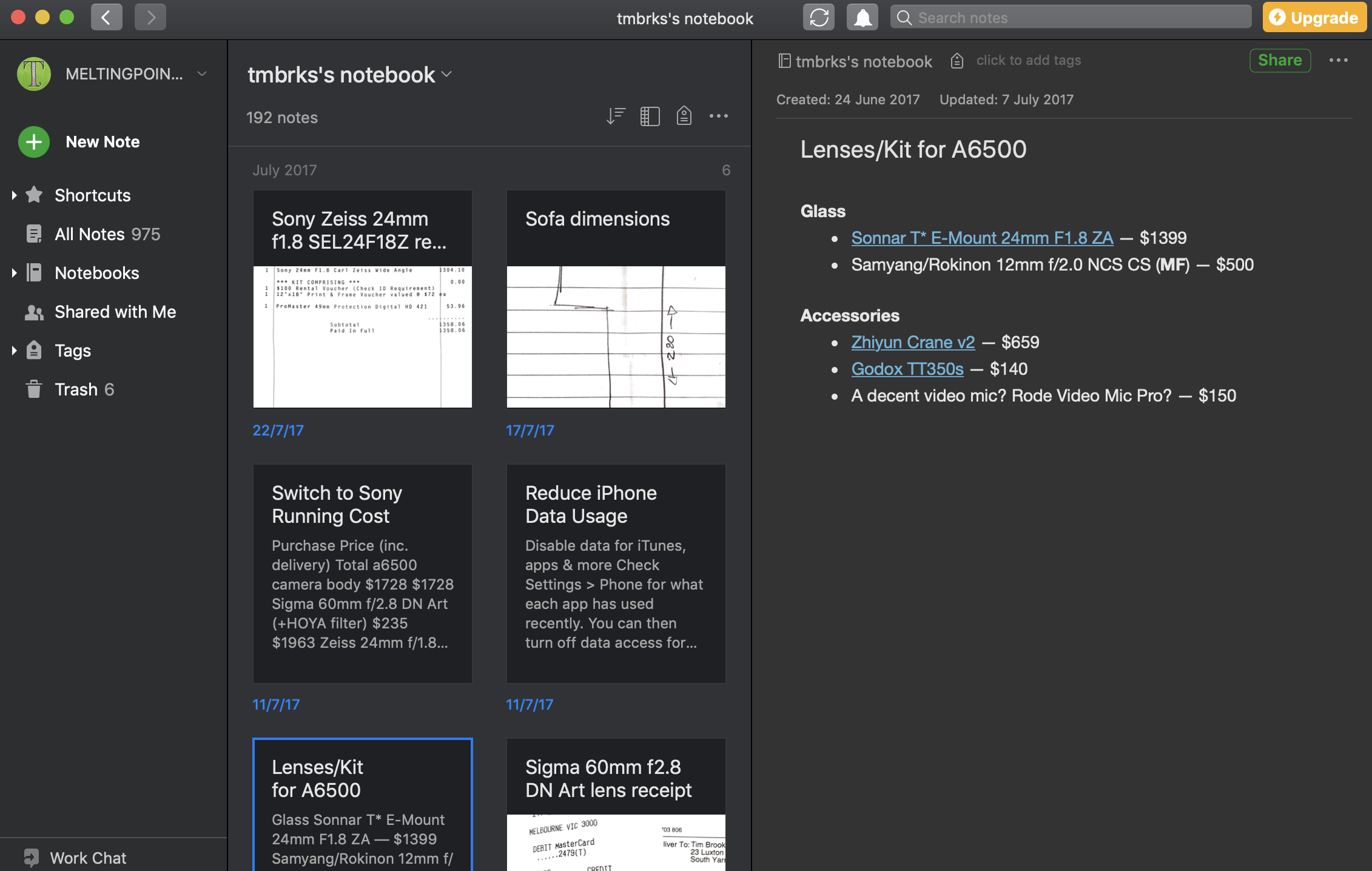
| Click here to return to the 'How to overtype text in Word' hint |
In the PC the OVR in the Word used to stand for overwrite, maybe that would help in your searchs.
I really, really don't know why 'overtype', shomething that was useful when the UI for word processors was command-line based, survived the coming of the GUI… In the Mac, Apple decided not to keep the Ins key, and Word was created for the Mac first…
I remember reading Rick Shaut's blog about how this was something added under consumer demand somewhere around Word 6… but I cannot find the post.
---
Juan de Dios Santander Vela
Electronics Engineer
Astronomy Software Developer
Ph.D. Student
All I can say is thankfully no Insert key does exist on the Mac... I can't count the number of times I have inadvertently activated this on my work PC (the key is extremely easy to accidentally press) and subsequently lost work before I've noticed.
---
PB G4, 1.5 GHz, 1.5GB RAM, 128MB VRAM, 80 GB 5400rpm HD, SuperDrive, MacOS X 10.4.8
Visit www.thelandgallery.com for nature-inspired British Art

Agreed. I can't remember the last time I intentionally wanted to turn on overwrite/insert mode.
i can't find that overtype button at the bottom of the window on word mac 2008. i think it may have been removed. furthermore, a search for 'overtype' in word's help files does not bring up anything but the option can be set under preferences -> edit -> overtype mode toggle.
i have no idea why this is not documented in the help files by careless Microsoft.
'The OVR button in the status bar works with Mac 2004. However, it was was removed in Word 2008. Another option for Word 2008 is to click Customize Toolbars and Menus on the View menu. Click the Commands tab and select Overtype from the All Commands category. Then you can either add the OVR command to a toolbar or create a keyboard shortcut.'
from a getsatisfaction.com user
The OVR button in the status bar works with Mac 2004. However, it was was removed in Word 2008. Another option for Word 2008 is to click Customize Toolbars and Menus on the View menu. Click the Commands tab and select Overtype from the All Commands category. Then you can either add the OVR command to a toolbar or create a keyboard shortcut.
Microsoft Word For Mac Download
Thank you for the tip above here. I rarely use Overtype but occasionally it's invaluable for completing basically assembled forms in word where form authors have relied (a little annoyingly, albeit well intended) on the use of underscores to block out a fillable area.
Just as an fyi, for Microsoft Word 2011 on a Mac, to use Overtype you have the same two options you had on Office 2008.
Option #1: Set in preferences (less useful, bit fiddly, but quick for a one off)
Word > Preferences > Edit > Overtype (toggle box)
Option #2.: Add a Custom Menu command for 'Overtype'
View > Toolbars > Customize Toolbars & Menus > (Click 'Commands' tab) > (Click 'All Commands' filter) > Overtype (drag either to menu or toolbar)
I put under 'Edit' menu. If you really want the toolbar button, with Word 2011 and the new 'Ribbon', it seems to only let you drag the custom toolbar entry to the toolbar at very top of the Word window.
Hope this helps - I was surprised at how tricky this was to find, too!
2020-12-02 17:31:30 • Filed to: MS Word Features • Proven solutions

To insert signature in Word Mac, the process which is usually applicable is simple to follow. It is highly advised to make sure that the same process is repeated every time you want to insert a signature in Word Mac. There are several queries that are searched on Google about how to insert signature in Word Mac. If you want to know how to insert a signature in Word mac, then it is highly advised that this tutorial is followed. It will allow you to get the work done without any problem.
- Part 1: How to Insert Signature in Word Mac
- Part 2: Advantages of PDF Format
- Part 3: How to Insert Signature in PDF Mac
How to Insert Signature in Word Mac
To make sure that the process becomes easy for you to follow. It is advised to make sure that the following steps are applied to get the work done.
- Sign on a piece of paper, scan, and save it to your Mac system in any popular format. On Word installed to your Mac click 'Insert' > 'Pictures' > 'Picture from File' to get the process started.
- From the dialogue box, which appears, you need to make sure that the picture is selected. Click the picture once added to the Word to reveal the format tab. Click the crop to resize the signature as your needs.
- Type the text under the picture and select both images and text. Under the Insert menu, click 'Auto text' > 'New.'
- Write the name of your signature in the dialogue box which appears. Click 'OK' once done.
- Once the signature has been created as per the method above, you can add these whenever you want. Place the cursor where you want to add the signature. On the Insert menu, you need to click 'Auto Text' > 'Auto Text' to complete the process in full. Each time you need to follow the same process to add the signature to your Word document.
Advantages of PDF Format
The PDF format is all that it takes to be the best text-based format. Even the professionals of the field recommend this format as it is very safe and secure. The PDF format is also universal, which means that you don't have to worry about accessing the PDF files. The readers of the PDF are all free of charge and can be downloaded and installed easily. The format is also known for the best outcome overall devices, which means that the users can read the file over any platform he wants. The PDF format is highly successful in conducting the court proceedings as well.
PDFelement is a program that is highly advised to those looking for the best program. The program is highly graphical in nature, which means that the window operations are very easy to handle. The user needs no additional hands to make sure that the work is done. There is no need for any tech prowess as well as the novice users can handle it with effectiveness. PDFelement is a name of quality and high standard. There is no PDF related work that cannot be done using it. The program is highly effective and efficient to get the work done with ease.
Features of the program:
- The program can be downloaded very easily. Installation is smooth and is often completed without any glitch.
- You can easily protect your PDF files with care. Back out sensitive content in order to prevent others from seeing your most confidential data.
- You don't have to worry about the language if English is not your first. The OCR function supports about 26 of the commonly spoken languages when it converts the scanned documents or forms into editable texts.
- The program is highly advised to corporate clients as well. It can batch process to convert, data extraction, bates number, and watermark.
How to Insert Signature in PDF on Mac
The complete process you need to follow to add the signature to the PDF document on Mac is described as under.
Step 1. Open a PDF
Once the program has been downloaded and installed, you need to click the 'Open File...' button to import the PDF file to the program.
Step 2. Create a Signature
You need to click the 'Comment' section once the PDF is imported. Select the 'Signature' option from the sub-menu. Click the '+' icon, and there will be 4 options to choose from, as shown in the window below.
Microsoft Word For Mac
- Create from Typed Text
It simply means that you can type the text to create and insert signature to PDF files.

- Create from Image
Import the signature image to your PDF file to add it as your digital signature.
- Create from Camera
Take the image of your signature using a camera. Attach the camera to the system to import the picture to the program and on PDF file. The image can be directly imported to the PDF from the camera as well as PDFelement has this functionality.
- Create from Mouse Draw
It is essential that you have complete command over the mouse. You can add the signature by signing through the mouse. These will then be added to the PDF file. More steps about how to sign a PDF on Mac here.
Free Download or Buy PDFelement right now!
Free Download or Buy PDFelement right now!
Buy PDFelement right now!
Microsoft Word For Mac Free Download
Buy PDFelement right now!